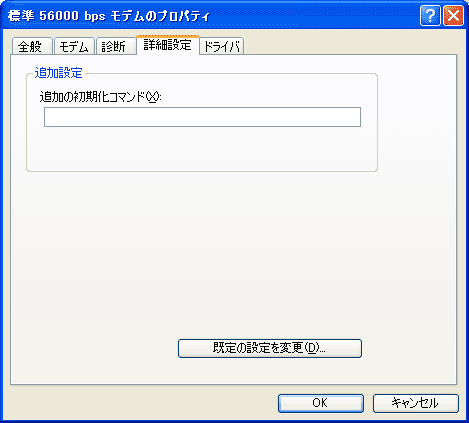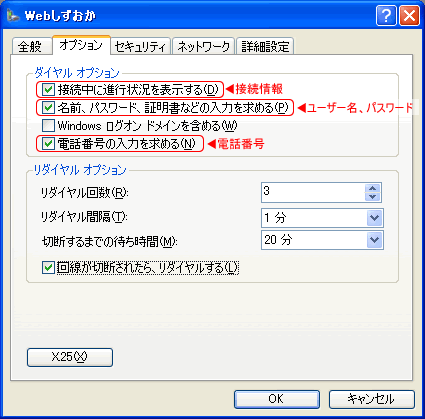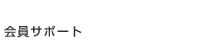| |
以上のようなエラーが出る場合は、モデムの電源が入っていないか、モデムの設定に誤りがある可能性があります。 |
| |
外付けモデムまたは外付けTAの場合、まず、以下の点を確認してください。 |
| |
・ |
モデムまたはターミナルアダプタの電源が入っていること |
| |
・ |
電話線とRS232CおよびUSBケーブルが、モデムまたはTAに正しく配線されていること
(COMポートがあっていることを確認します。通常はCOM1を使用しますが、PCにより異なる場合があります。詳しくは、PCの製造元にご確認ください。) |
| |
(1) |
[スタート]→[コントロールパネル]→[プリンタとその他のハードウェア]→[電話とモデムのオプション]→[モデム]タブの順にクリックします。
|
| |
(2) |
ご利用のモデムを選択し[プロパティ]をクリックします。 |
| |
(3) |
モデムのプロパティが表示されたら[診断]タグ→[モデムの照会]をクリックして、モデムが正常に応答するか確認します。
問題がなかった場合は(4)へ、以下のメッセージが表示される場合は、ご使用のモデム、TAのマニュアルを確認するか、メーカーにお問い合わせください。
エラー:
モデムが対応しませんでした。モデムが正しく接続され、オンになっているかどうかを確認してください。内蔵モデムの場合、またはモデムが接続されている場合は、ポートの割り込みが適切に設定されているかどうかを検査してください。
 |
| |
(4) |
モデムのプロパティの[詳細設定]タグをクリックし、「追加の初期化コマンド」にご使用のモデムに対応していないATコマンドが入力されているとエラーが発生します。何を入力してよいかわからない場合には、空欄にしてください。
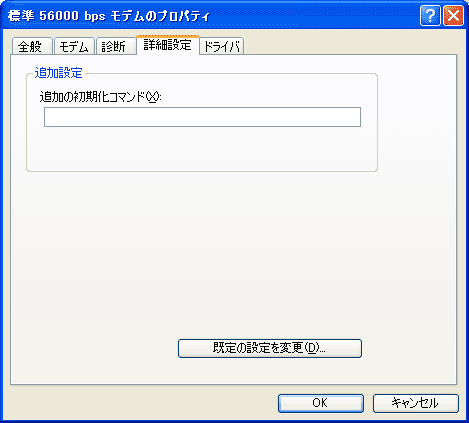 |
| |
以上のエラーが出る場合は、モデムと電話回線が正しく接続されていない場合、または内線番号などの0発信を必要とする場合の可能性があります。 |
| |
・ |
モデムにモジュラーケーブルの差込口が二つある場合、電話回線とモデムのLINE端子が正しく接続されていることを確認してください。 |
| |
・ |
モジュラーケーブルをモデムからはずし、電話機につないでみます。電話機を上げてツーという音が聞こえるなら、モデムの故障が考えられます。ツーという音が聞こえない場合は、モジュラーケーブルか電話回線が断線している可能性があります。 |
| |
(1) |
[スタート]→[コントロールパネル]→[ネットワークとインターネット接続]→[ネットワーク接続]の順にクリックします。 |
| |
(2) |
Webしずおかのご使用のアクセスポイントのアイコンを右クリックし、表示されたメニューから[プロパティ]を選択します。 |
| |
(3) |
アクセスポイントのプロパティが表示されたら、[接続方法](もしくは[接続の方法])欄で、モデムまたはTAが正しく設定されているか確認してください。 |
| |
(1) |
会社などで、外部に電話をかける際に 0 が必要な場合は以下のように設定します。
[スタート]→[コントロールパネル]→[プリンタとその他ハードウェア]→[電話とモデムのオプション]の順にクリックします。
|
| |
(2) |
[電話とモデムのオプション]画面から[モデム]タグをクリック、ご使用のモデムを選択し[プロパティ]をクリックします。 |
| |
(3) |
モデムのプロパティが表示されたら[モデム]タグをクリックし、「ダイヤルの管理」欄の「発信音を待ってからダイヤルする」のチェックをはずし[OK]を押します。 |
| |
(4) |
モデムのプロパティ画面が閉じて[電話とモデムのオプション]画面が出てきたら[ダイヤル情報]タグを所在地を選択し[編集]ボタンをクリックします。 |
| |
(5) |
[所在地の編集]画面の「市内通話の場合の外線発信番号」と「市外通話の場合の外線発信番号」に 0 を入力して、[OK]ボタンをクリックしてください。
 |
| |
上記の「所在地の編集」画面で、トーンまたはパルスは、お客様のNTT電話回線のご契約に準じて、以下のように設定します。(電話機がプッシュであるかどうかではありません。)
| NTTから提供されている電話回線 |
内容 |
| ISDN |
トーン |
| アナログ |
NTTとプッシュ回線の契約あり |
トーン |
| NTTとプッシュ回線の契約なし |
パルス |
|
| |
「ピーガー」という音が聞こえた場合は、アクセスポイントまでの通話は可能です。
ダイヤル音の後に「ピーガー」が聞こえない場合は、手順2に進みます。 |
| |
(1) |
[スタート]→[接続]→Webしずおかのご使用のアクセスポイントの順にクリックします。
接続画面が表示されたら、[ダイヤル]欄の電話番号に間違いがないか確認します。正しい電話番号は「アクセスポイント電話番号一覧」で確認できます。
接続画面に[ダイヤル]欄が表示されない場合は「Q7.アクセスポイントへの接続画面に[電話番号]が表示されません。
」を参照してください。

|
| |
(2) |
電話番号が間違っていた場合には、[プロパティ]ボタンをクリックし、[接続方法](または[接続の方法])からご使用のモデムを選択し「電話番号」欄から修正してください。
 |
| |
(1) |
[スタート]→[コントロールパネル]→[プリンタとその他のハードウェア]→[電話とモデムのオプション]の順にクリックします。
|
| |
(2) |
[電話とモデムのオプション]画面の[モデム]タグをクリックし、ご使用のモデムを選択してから[プロパティ]ボタンをクリックします。 |
| |
(3) |
モデムのプロパティ画面が表示されたら[モデム]タグをクリックして、「ダイヤルの管理」欄の[発信音を待ってからダイヤルする]にチェックが入っていなければチェックを入れます。 |
| |
ユーザー名またはパスワードが間違っている可能性があります。 |
| |
(1) |
[スタート]→[接続]→Webしずおかのご使用のアクセスポイントの順にクリックします。
|
| |
(2) |
接続画面が表示されたら、[ユーザー名]に間違いがないか確認します。
接続画面に[ダイヤル]欄が表示されない場合は「Q6.アクセスポイントへの接続画面に[ユーザー名][パスワード]が表示されません。
」を参照してください。
| 設定項目 |
内容 |
| ユーザー名 |
『Webしずおか会員登録通知書』に記載されている「ダイヤルアップ接続ID」を入力します。 |
|
| |
(3) |
[パスワード]欄をクリックして([パスワードを変更するには、ここをクリックします]とメッセージが入っている場合があります。)、全て半角英数字でパスワードを入力し直してください。
| 設定項目 |
内容 |
| パスワード |
パスワードを変更していない場合
『Webしずおか会員登録通知書』に記載されている「接続パスワード」を入力します。 |
パスワードを変更している場合
変更後の「接続パスワード」を入力します。 |
|
| |
(4) |
再設定後、[ダイヤル]ボタンをクリックして接続ができるか確認してください。
|
| |
(1) |
[スタート]→[コントロールパネル]→[ネットワークとインターネット接続]→[ネットワーク接続]の順にクリックします。
|
| |
(2) |
Webしずおかのご使用のアクセスポイントのアイコンを右クリックし、現れたメニューから[プロパティ]を選択します。 |
| |
(3) |
[オプション]タグをクリックして、ダイヤルオプション欄の以下の項目にチェックを入れて[OK]ボタンをクリックしてください。
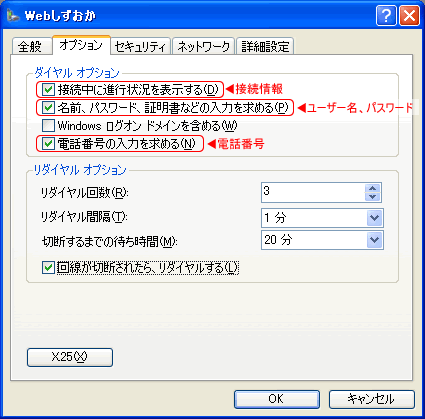 |