| 本ページでは、『Windows Live メール 2011』または『Windows Live メール』の振分け設定方法を説明します。 |
| 【備考】 | 「かんたん迷惑メール対策サービス」をご利用される際、お使いのメールソフトに振分け設定をすることにより、通常のメールと迷惑メールを分けて管理することができます。 |
| 1、『Windows Live メール 2011』または『Windows Live メール』を起動します。 | ||
| 2、以下のとおり操作します。 | |||
|
|||
| 3、[新規のメール ルール]画面が表示されます。 | |||
|
|||
| 4、[この説明を編集するには、下線付きの単語をクリックしてください]の項目から青字の[指定した文字列が含まれる]をクリックします。 |
||
![[この説明を編集するには、下線付きの単語をクリックしてください]の項目から青字の[指定した文字列が含まれる]をクリック](images/furiwake-wl/wl03.gif) |
||
| 5、[単語の入力]画面が表示されます。 | ||
![[単語の入力]画面が表示されます](images/furiwake-wl/wl04.gif) |
||
| 6、[meiwaku]と入力し、[追加]ボタンをクリックします。 | ||
![[meiwaku]と入力し、[追加]ボタンをクリック](images/furiwake-wl/wl05.gif) |
||
| 7、[単語]の項目に手順6で入力した単語が表示されていることを確認し、[OK]ボタンをクリックします。 | ||
![[単語]の項目に手順6で入力した単語が表示されていることを確認し、[OK]ボタンをクリック](images/furiwake-wl/wl06.gif) |
||
| 8、[この説明を編集するには、下線付きの単語をクリックしてください]の項目から青字の[指定したフォルダー]をクリックします。 |
||
![[この説明を編集するには、下線付きの単語をクリックしてください]の項目から青字の[指定したフォルダー]をクリック](images/furiwake-wl/wl07.gif) |
||
| 9、[受信トレイ]を選択し、[フォルダーの作成]ボタンをクリックします。 | ||
![[受信トレイ]を選択し、[フォルダーの作成]ボタンをクリック](images/furiwake-wl/wl08.gif) |
||
| 10、[フォルダー名]の項目にフォルダの名前(下記例では、「Webしずおか迷惑メール」)を入力し、[OK]ボタンをクリックします。 |
||
![[フォルダー名]の項目にフォルダの名前(下記例では、「Webしずおか迷惑メール」)を入力し、[OK]ボタンをクリック](images/furiwake-wl/wl09.gif) |
||
| 11、[受信トレイ]の下に手順10で入力したフォルダの名前が表示されていることを確認し、[OK]ボタンをクリックします。 |
||
![[受信トレイ]の下に手順10で入力したフォルダの名前が表示されていることを確認し、[OK]ボタンをクリック](images/furiwake-wl/wl10.gif) |
||
| 12、[このルールの名前を入力してください]の欄に振分けルールの名前(下記例では、「Webしずおか迷惑メール」)を入力し、[ルールの保存]ボタンをクリックします。 |
||
![[このルールの名前を入力してください]の欄に振分けルールの名前(下記例では、「Webしずおか迷惑メール」)を入力し、[ルールの保存]ボタンをクリック](images/furiwake-wl/wl11.gif) |
||
| 13、[ルール]画面が表示されます。 | ||||
|

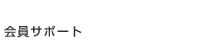

![[フォルダー]タブ→[メッセージルール]の順にクリック](images/furiwake-wl/furiwake1.jpg)
![[ツール]ボタン→[メッセージルール]→[メール]の順にクリック](images/furiwake-wl/wl01.gif)
![[1つ以上の条件を選択してください]の項目から[件名に指定した文字列が含まれる]にチェックを入れ、[1つ以上のアクションを選択してください]の項目の中から[指定したフォルダーに移動する]にチェック](images/furiwake-wl/wl02.gif)
![メッセージルールが追加されていることを確認し、[OK]ボタンをクリック](images/furiwake-wl/wl12.gif)