| |
『Windows Vista』でダイヤルアップ接続を行う際の方法を説明します。 |
 |
準備 |
 |
設定 |
 |
接続・切断 |
| |
まずは、モデム(ISDNの場合はターミナルアダプタ)の設定および確認を行います。 |
| |
Windowsの[スタート]ボタン→[コントロールパネル]→[ハードウェアとサウンド](クラシック表示の場合は表示されません)→[電話とモデムのオプション]→[モデム]タブの順にクリックします。 |
| |
・ |
[所在地情報]という画面が表示された場合
以下のように設定した後、[OK]ボタンをクリックします。 |
| |
| 設定項目 |
内容 |
| 国名/地域名 |
日本 |
| 市外局番/エリアコード |
"0000"(半角数字ゼロ4つ)を入力します。 |
| 電話会社の識別番号 |
空欄にします。 |
| 外線発信番号 |
通常は空欄にします。もし、会社などの場合で、外線をかけるとき、最初に”0”(ゼロ)をダイヤルする場合は、0を入力します。 |
| ダイヤル方法 |
トーンまたはパルスは、お客様のNTT電話回線のご契約に準じて、以下のように設定します。(電話機がプッシュであるかどうかでは、ありません。)
| NTT西日本から提供されている電話回線 |
種別 |
| ISDN |
トーン |
| アナログ(NTT西日本とプッシュ回線の契約あり) |
トーン |
| アナログ(NTT西日本とプッシュ回線の契約なし) |
パルス |
|
|
| |
・ |
お使いのモデムまたはターミナルアダプタが表示されている場合
「次のモデムがインストールされています」の下にモデム名が表示されている場合、モデムまたはターミナルアダプタの設定は完了していますので、「設定」に進んでください。 |
| |
・ |
使用するモデムを追加(変更)したい場合
[追加]ボタンでモデムの追加を行います。モデムの追加後、「設定」に進んでください。 |
| |
1、Windowsの[スタート]ボタン→[コントロールパネル]をクリックします。 |
|
| |
 |
|
| |
2、[コントロールパネル]という画面が表示されます。
[ネットワークの状態とタスクの表示]または[ネットワークと共有センター](クラシック表示の場合)をクリックします。 |
|
| |
 |
|
| |
3、[ネットワークと共有センター]という画面が表示されます。
(画面左側)[接続またはネットワークのセットアップ]をクリックします。 |
|
| |
 |
|
| |
4、以下のような画面が表示されます。
[ダイヤルアップ接続をセットアップします]を選択し、[次へ]ボタンをクリックします。 |
|
| |
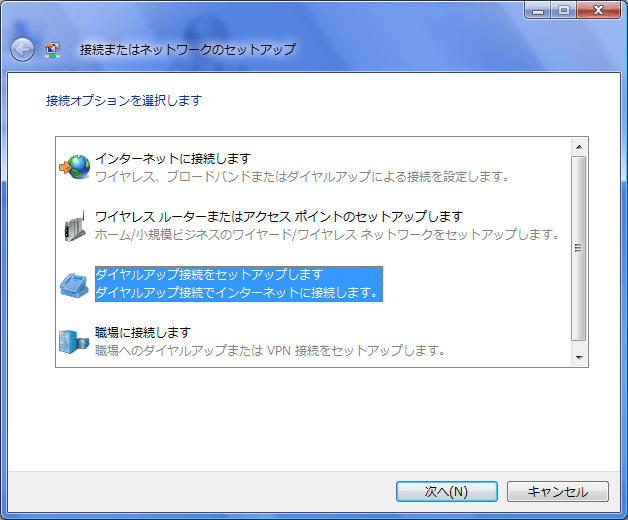 |
|
| |
 |
|
| |
5、以下のような画面が表示されます。[ダイヤル情報]をクリックします。 |
|
| |
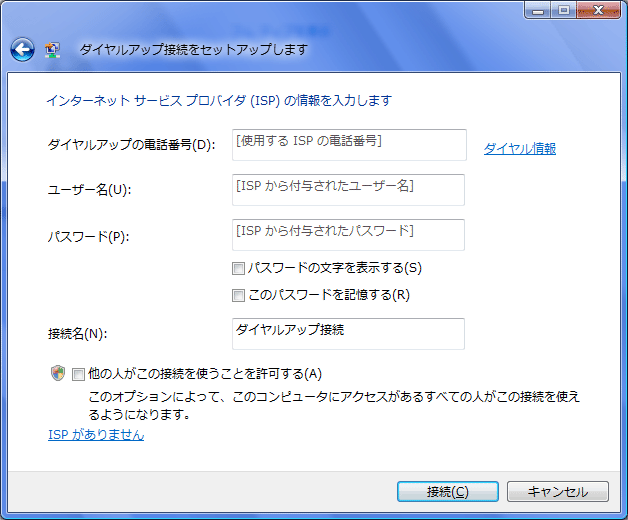 |
|
| |
 |
|
| |
6、[電話とモデムのオプション]という画面が表示されます。[編集]ボタンをクリックします。 |
|
| |
 |
|
| |
7、[所在地の編集]という画面が表示されます。以下のように設定し、[OK]ボタンをクリックします。 |
|
| |
| 設定項目 |
内容 |
| 国名/地域名 |
日本 |
| 市外局番/エリアコード |
"0000"(半角数字ゼロ4つ)を入力します。 |
| 電話会社の識別番号 |
空欄にします。 |
| 外線発信番号 |
通常は空欄にします。もし、会社などの場合で、外線をかけるとき、最初に”0”(ゼロ)をダイヤルする場合は、0を入力します。 |
| ダイヤル方法 |
トーンまたはパルスは、お客様のNTT電話回線のご契約に準じて、以下のように設定します。(電話機がプッシュであるかどうかでは、ありません。)
| NTT西日本から提供されている電話回線 |
種別 |
| ISDN |
トーン |
| アナログ(NTT西日本とプッシュ回線の契約あり) |
トーン |
| アナログ(NTT西日本とプッシュ回線の契約なし) |
パルス |
|
|
|
| |
 |
|
| |
8、以下のような画面が表示されます。
下記を参考に、[ダイヤルアップの電話番号]、[ユーザ名]、[パスワード]、[接続名]欄に入力します。入力後、[接続]ボタンをクリックします。 |
|
| |
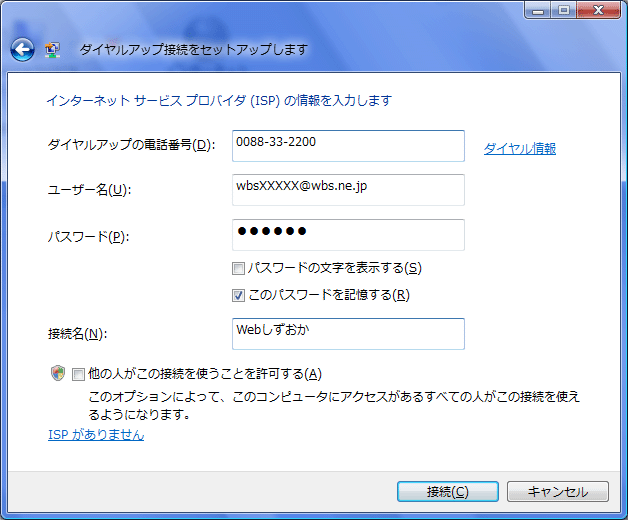 |
|
| |
| 設定項目 |
内容 |
ダイヤルアップの
電話番号 |
ご利用のWebしずおかアクセスポイント電話番号を入力します。ご利用のアクセスポイント電話番号については、「アクセスポイント電話番号一覧」を参照してください。
【注意】
上記画像は、Webしずおかのアナログのアクセスポイント(0088-33-2200)に接続する場合の例です。 |
| ユーザー名 |
『Webしずおか会員登録通知書』に記載されている「接続ID」に”@wbs.ne.jp”を追加したものを入力します。(例:wbsxxxxx@wbs.ne.jp) |
| パスワード |
・パスワードを変更していない場合:『Webしずおか会員登録通知書』に記載されている「接続パスワード」
・パスワードを変更している場合:変更後の「接続パスワード」を入力します。 |
| 接続名 |
Webしずおかなど、任意の接続名を入力します。 |
|
|
| |
 |
|
| |
9、[Webしずおかに接続中...]という画面が表示されます。
今は接続を行わないので、[スキップ]ボタンをクリックします。 |
|
| |
 |
|
| |
10、[インターネット接続テストに失敗しました]という画面が表示されます。
[接続をセットアップします]をクリックします。 |
|
| |
 |
|
| |
11、[インターネットへの接続を使用する準備ができました]という画面が表示されます。
[閉じる]ボタンをクリックします。 |
|
| |
 |
|
| |
12、Windowsの[スタート]ボタン→[ネットワーク]をクリックします。 |
|
| |
 |
|
| |
13、[ネットワーク]という画面が表示されます。(画面上部)[ネットワークと共有センター]をクリックします。 |
|
| |
 |
|
| |
14、[ネットワークと共有センター]という画面が表示されます。(画面左側)[ネットワーク接続の管理]をクリックします。 |
|
| |
 |
|
| |
15、[ネットワーク接続]という画面が表示されます。
手順8で[接続名]として入力した名前のアイコン(ここでは接続名を「Webしずおか」とします)のアイコンを右クリックし、[プロパティ]を選択します。 |
|
| |
 |
|
| |
16、[Webしずおかのプロパティ]という画面が表示されます。[オプション]タブをクリックし、[PPP設定]ボタンをクリックします。 |
|
| |
 |
|
| |
17、[PPP設定]という画面が表示されます。以下のように設定し、[OK]ボタンをクリックします。 |
|
| |
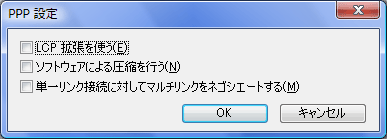 |
|
| |
| 項目 |
設定 |
| LCP拡張を使う |
チェックを外します。 |
| ソフトウェアによる圧縮を行う |
チェックを外します。 |
| 単一リンク接続に対してマルチリンクをネゴシエートする |
チェックを外します。 |
|
|
| |
 |
|
| |
18、[ネットワーク]タブをクリックします。
[インターネットプロトコルバージョン4(TCP/IP)]を選択し、[プロパティ]ボタンをクリックします。 |
|
| |
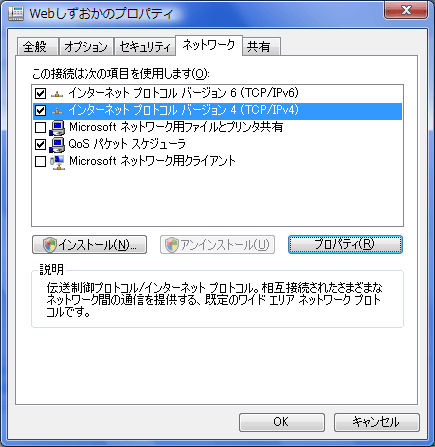 |
|
| |
 |
|
| |
19、[インターネットプロトコル バージョン4(TCP/IP)のプロパティ]という画面が表示されます。
以下のように設定し、[OK]ボタンをクリックします。 |
|
| |
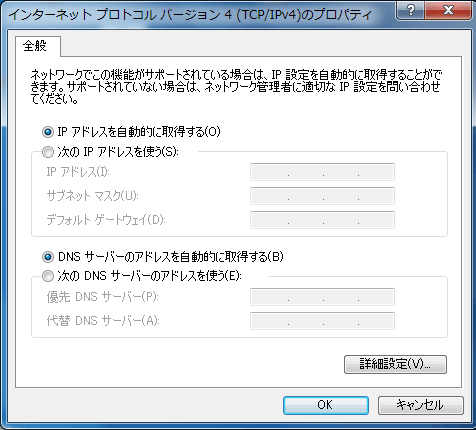 |
|
| |
| 項目 |
設定 |
| IPアドレスを自動的に取得する |
チェックを入れます。 |
| DNSサーバーのアドレスを自動的に取得する |
チェックを入れます。 |
|
|
| |
 |
|
| |
20、以上で設定は完了です。 |
|
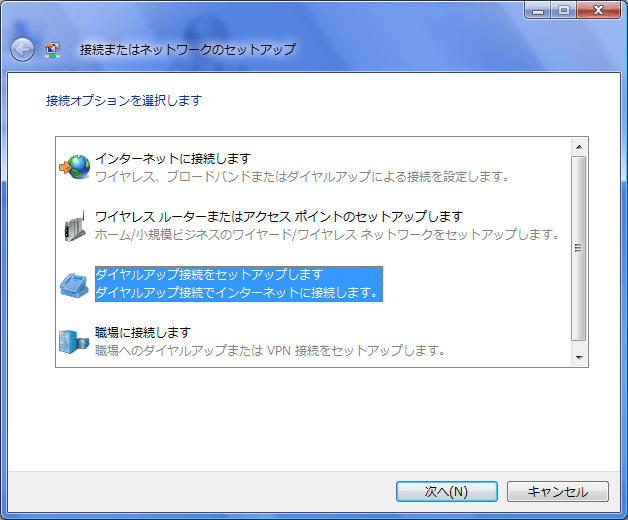
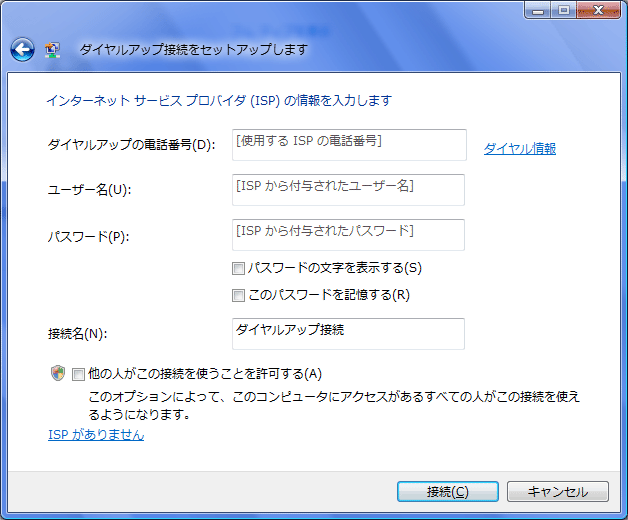
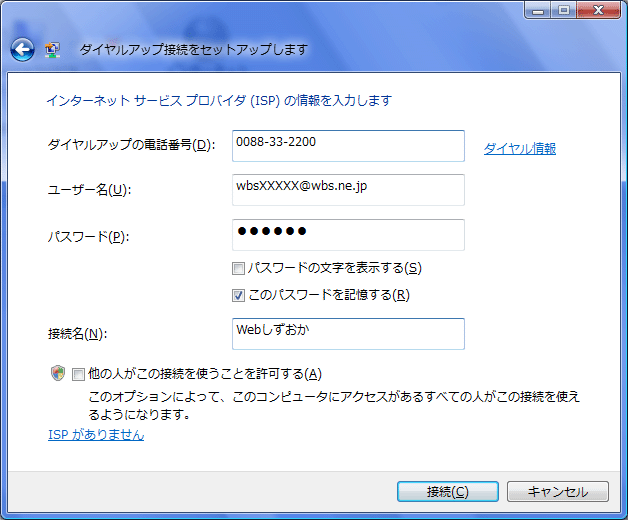
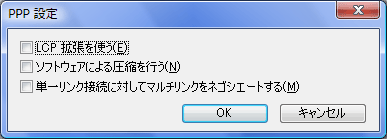
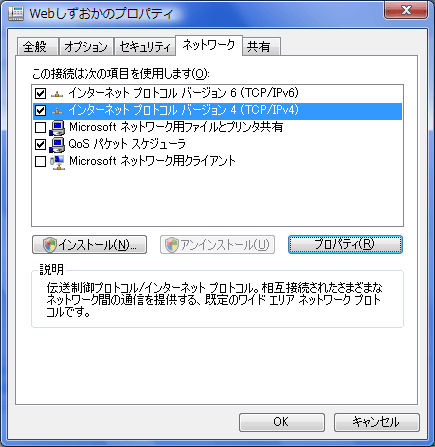
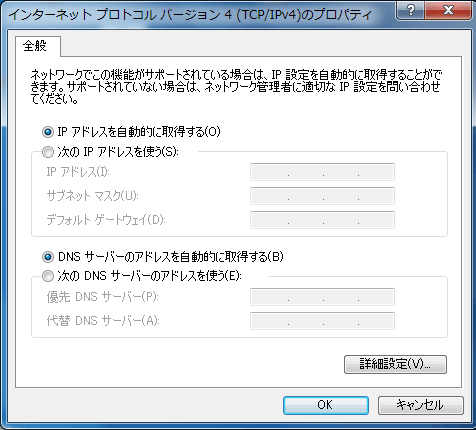

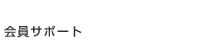
![『Windows Vista』の設定 [1/2]](images/logo-vista-1.jpg)