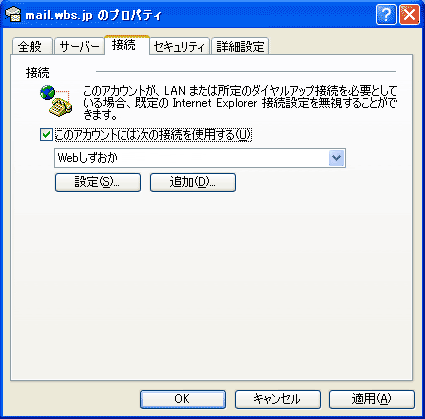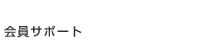受信メール
(POP3、IMAP
またはHTTP)
サーバー |
標準メールアドレスまたは、メールアカウント追加の場合
Webしずおかのメールサーバ名(mail.wbs.ne.jp)を入力します。 |
エフメールの場合
Webしずおかのメールサーバ名(mail.fmwbs.jp)を入力します。 |
メールウイルスチェックの場合
電子メールで通知された『「メールウイルスチェック」登録完了通知書』に記載されている「受信メールサーバ(POP3)」を入力します。 |
送信メール
(SMTP)
サーバー |
標準メールアドレスまたは、メールアカウントを追加した場合
Webしずおかのメールサーバ名(mail.wbs.ne.jp)を入力します。 |
エフメールの場合
Webしずおかのメールサーバ名(mail.fmwbs.jp)を入力します。 |
メールウイルスチェックの場合
電子メールで通知された『「メールウイルスチェック」登録完了通知書』に記載されている「送信メールサーバ(SMTP)」を入力します。 |
| アカウント名 |
標準メールアドレスの場合
「Webしずおか会員登録通知書」に記載されているメールアカウント(wbsxxxxx)を入力します。 |
エフメール(無料)もしくは、メールアカウント追加(有料)の場合
電子メールで通知された「エフメール登録完了通知」もしくは、「メールアカウント追加登録完了通知」に記載されている「POP3アカウント」(popxxxxx、vmaxxxxx)を入力します。 |
メールウイルスチェックの場合
電子メールで通知された『「メールウイルスチェック」登録完了通知書』に記載されている『メールアカウント(POP3アカウント)』を入力します。 |
| パスワード |
パスワードを変更していない場合
「Webしずおか会員登録通知書」に記載されている「メールパスワード」(初期)を入力します。 |
パスワードを変更している場合
Webしずおかより通知しました「メールパスワード」(初期)から、メールパスワードを変更してある場合は、変更後のメールパスワードを入力します。 |
エフメール(無料)もしくは、メールアカウント追加(有料)の場合
電子メールで通知された「エフメール登録完了通知」もしくは、「メールアカウント追加登録完了通知」に記載されている「メールアカウント用パスワード」を入力します。パスワードを変更してある場合は、変更後の「メールアカウント用パスワード」を入力します。 |
メールウイルスチェックの場合
電子メールで通知された『「メールウイルスチェック」登録完了通知書』に記載されている「メールウイルスチェック用パスワード」を入力します。パスワードを変更してある場合は、変更後の「メールウイルスチェック用パスワード」を入力します。 |

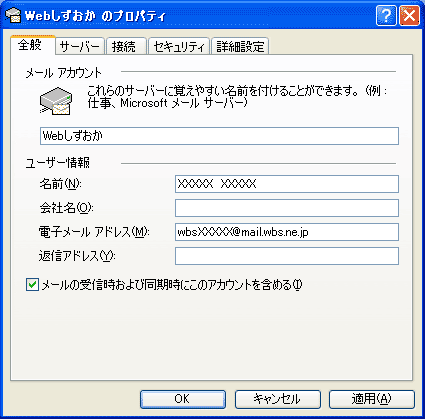
![[サーバー]タブの設定](images/oe6/oe6-7.gif)