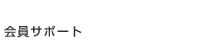| 【備考】 | 「かんたん迷惑メール対策サービス」をご利用される際、お使いのメールソフトに振分け設定をすることにより、通常のメールと迷惑メールを分けて管理することができます。 |
| 『Windowsメール』の振分け設定方法を説明します。 |
| 1、『Windowsメール』を起動します。 | ||
| 2、[ツール]ボタン→[メッセージルール]→[メール]の順にクリックします。 | ||
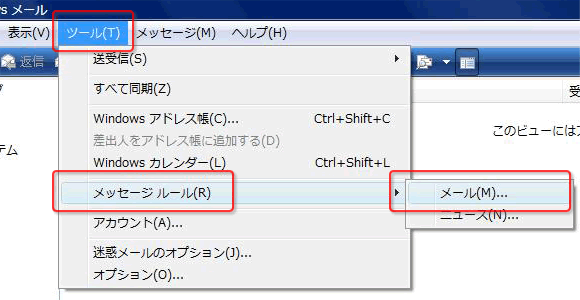 |
||
| 3、『新規のメール ルール』が表示されます。 | |||
|
|||
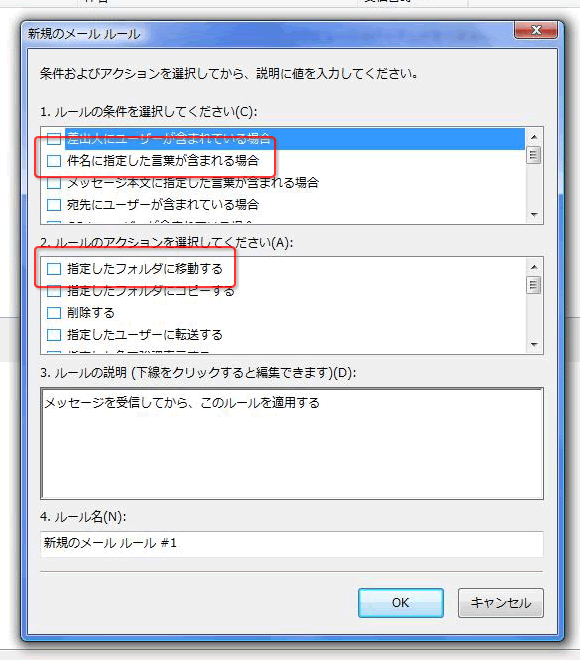 |
|||
| 4、振分け条件の単語を指定します。 | |||
|
|||
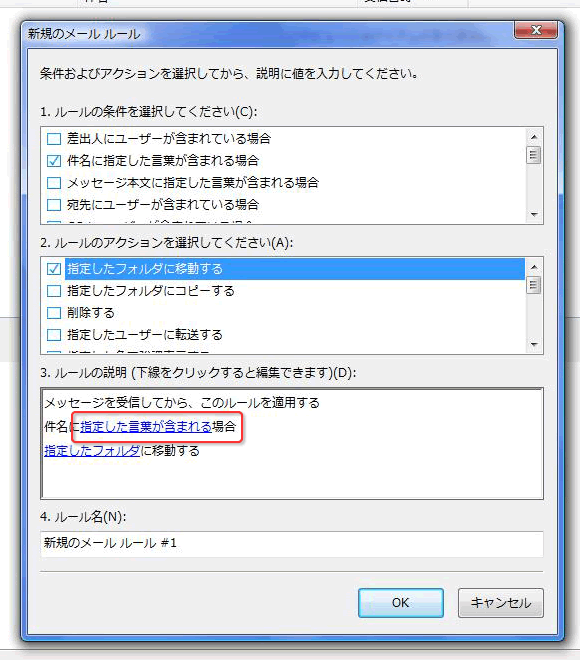 |
|||
| 5、『単語の入力』画面が表示されます。 | ||
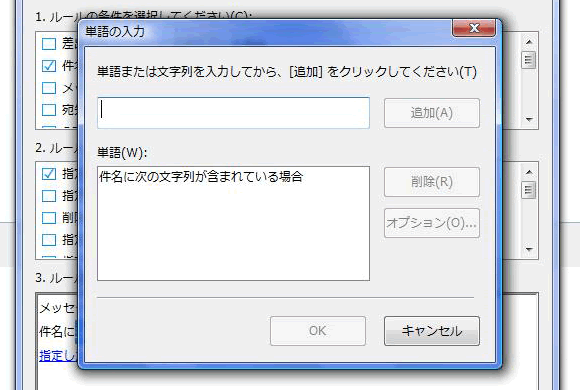 |
||
| 6、単語を入力します。 | |||
|
|||
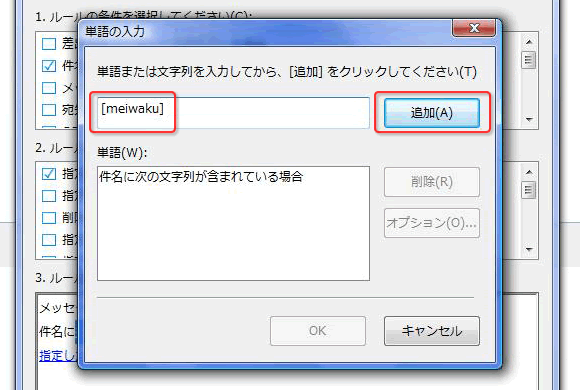 |
|||
| 7、『OK』をクリックします。 | |||
|
|||
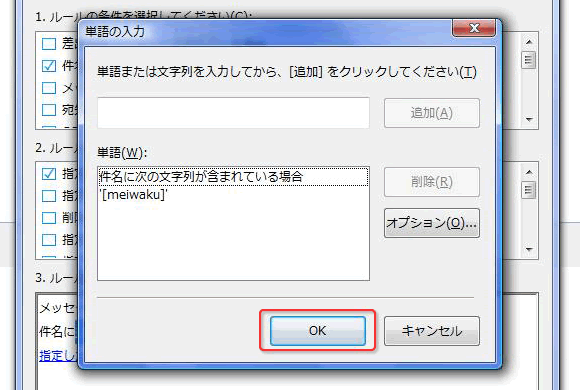 |
|||
| 8、振分け先のフォルダを作成します。 | |||
|
|||
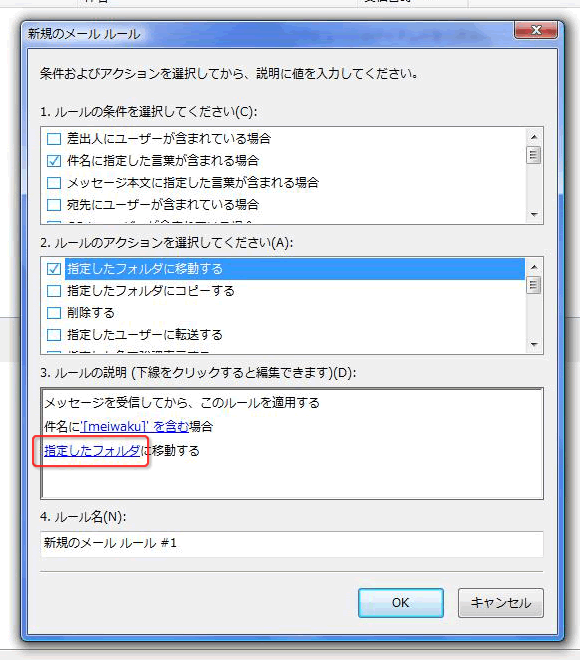 |
|||
| 9、ローカルフォルダを開きます。 | |||
|
|||
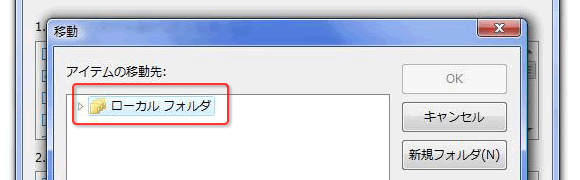 |
|||
| 10、受信トレイ内に新規フォルダを作成します。 | |||
|
|||
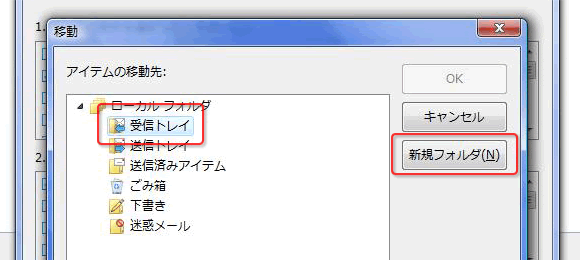 |
|||
| 11、フォルダ名を入力します。 | |||
|
|||
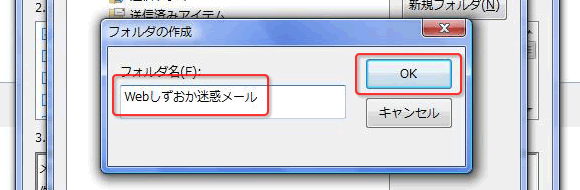 |
|||
| 12、フォルダ名を確認します。 | |||
|
|||
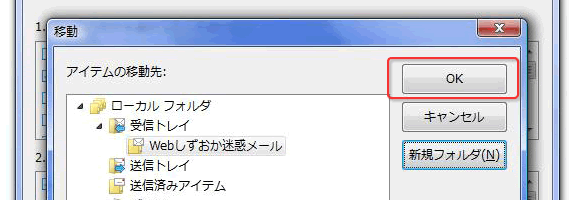 |
|||
| 13、ルール名を入力します。 | |||
|
|||
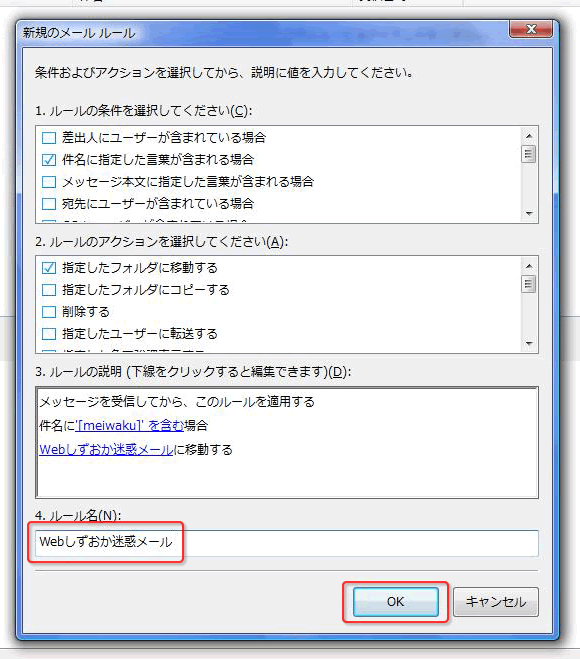 |
|||
| 14、メッセージルールが表示されます。 | |||
|
|||
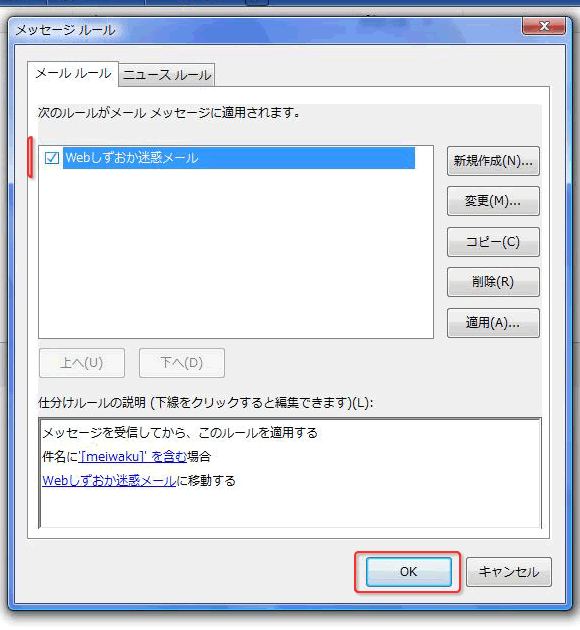 |