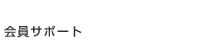| 【備考】 | 「かんたん迷惑メール対策サービス」をご利用される際、お使いのメールソフトに振分け設定をすることにより、通常のメールと迷惑メールを分けて管理することができます。 |
| 『Outlook Express』の振分け設定方法を説明します。 |
| 1、『Outlook Express』を起動します。 | ||
| 2、[ツール]ボタン→[メッセージルール]→[メール]の順にクリックします。 | ||
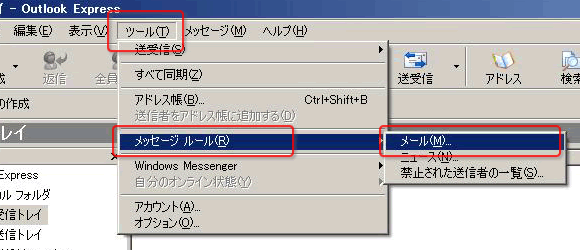 |
||
| 3、【初めて設定する場合】[新規のメール ルール]画面が表示されます。 【以前に設定をしたことがある場合】設定を追加する場合は[新規作成]ボタンをクリックします。 |
||
| 4、ルールの設定を行います。 | |||
|
|||
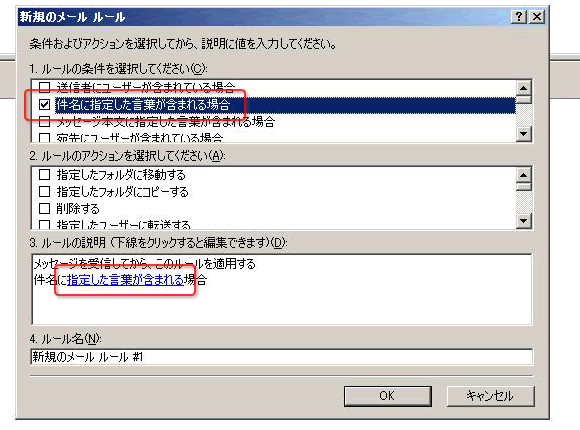 |
|||
| 5、[単語の入力]画面が表示されます。 | ||
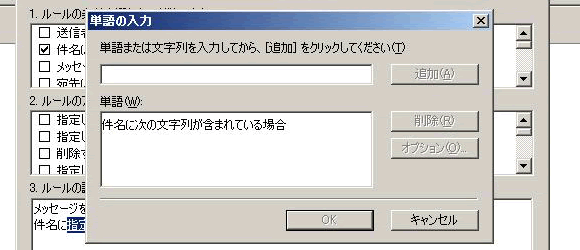 |
||
| 6、単語を入力します。 | |||
|
|||
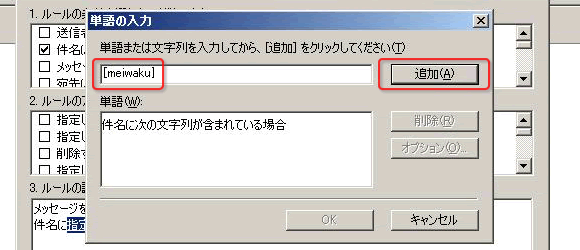 |
|||
| 7、[OK]ボタンをクリックします。 | |||
|
|||
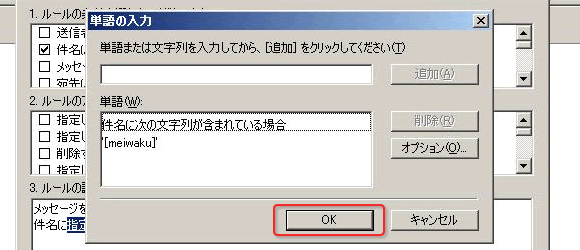 |
|||
| 8、移動先のフォルダを指定します。 | |||
|
|||
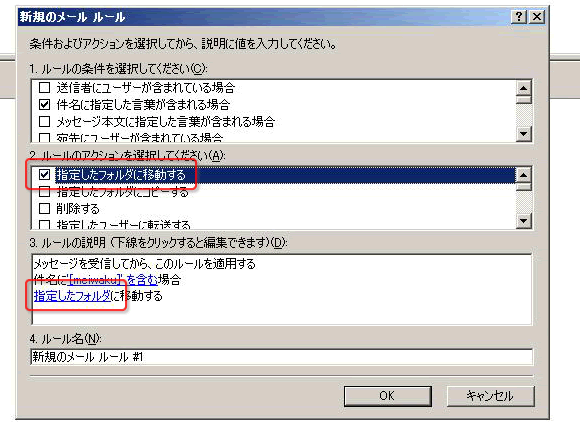 |
|||
| 9、[移動]画面が表示されます。 | |||
|
|||
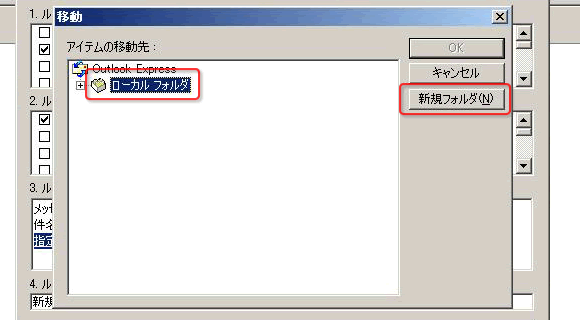 |
|||
| 10、新しいフォルダを作成します。 | |||
|
|||
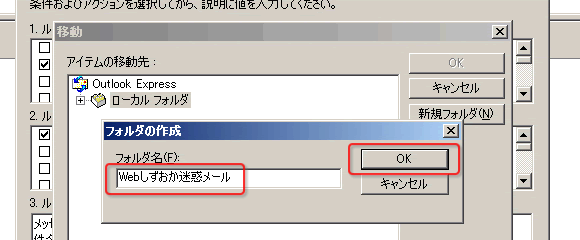 |
|||
| 11、フォルダ名を確認します。 | |||
|
|||
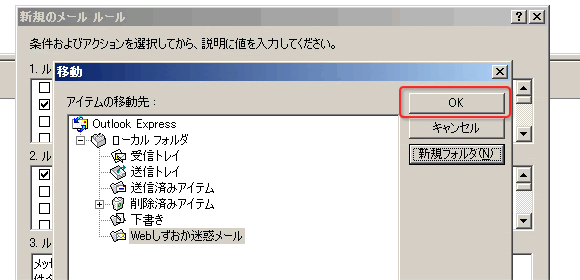 |
|||
| 12、ルール名を入力します。 | |||
|
|||
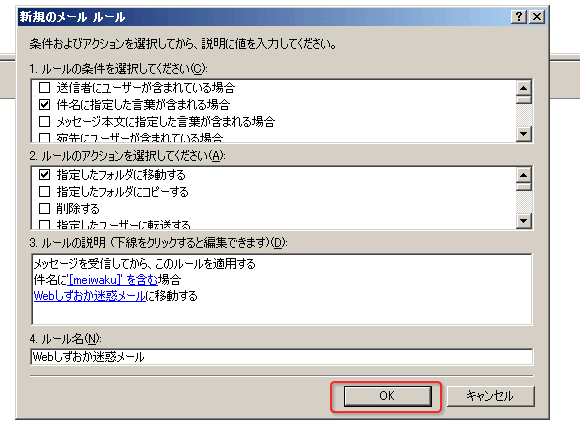 |
|||
| 13、「メッセージルール」画面が表示されます。 | |||
|
|||
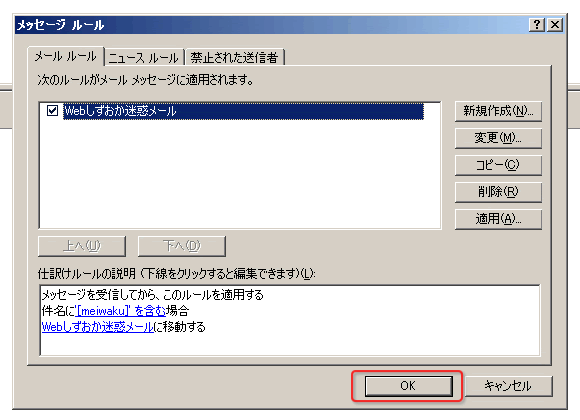 |