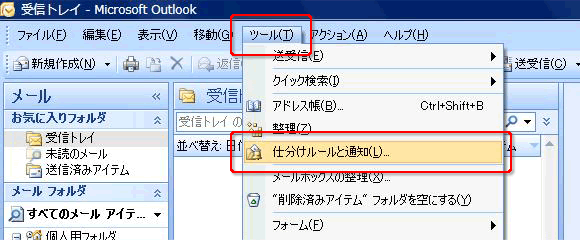| 本ページでは、『Microsoft Outlook』のメール振分け設定方法を説明します。 |
| 【備考】 | 「かんたん迷惑メール対策サービス」をご利用される際、お使いのメールソフトに振分け設定をすることにより、通常のメールと迷惑メールを分けて管理することができます。 |
| 1、『Microsoft Outlook』を起動します。 | ||
| 2、以下のとおり操作します。 | ||
| ||
| 3、[仕分けルールと通知]画面が表示されます。 | |||
|
|||
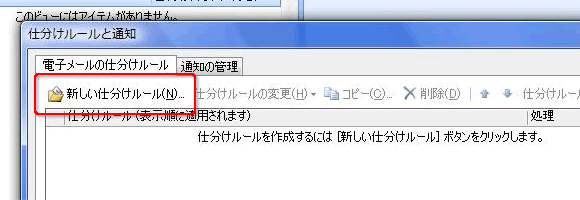 |
|||
| 4、[自動仕分ウィザード]画面が表示されます。 | |||
|
|||
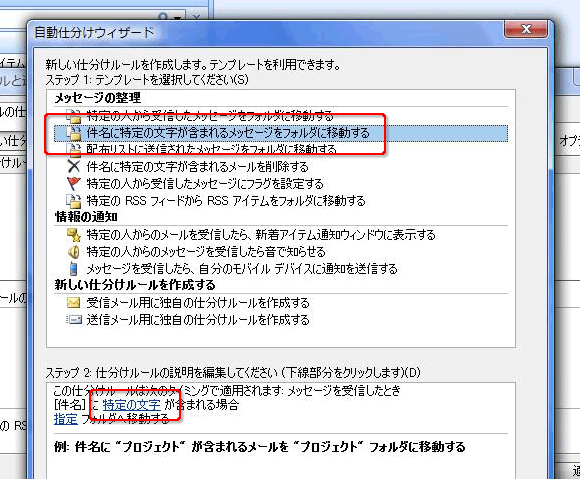 |
|||
| 5、[文字の指定]画面が表示されます。 | |||
|
|||
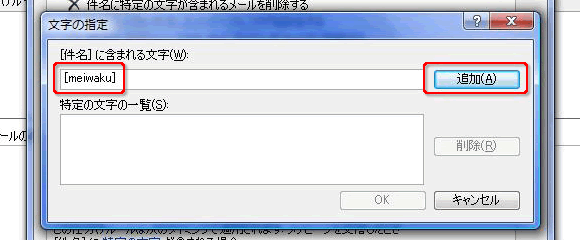 |
|||
| 6、[特定の文字の一覧]を確認します。 | |||
|
|||
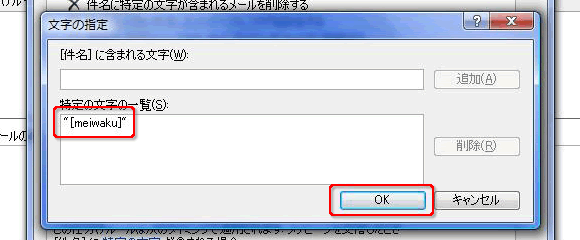 |
|||
| 7、[自動仕分けウィザード]画面が表示されます。 | |||
|
|||
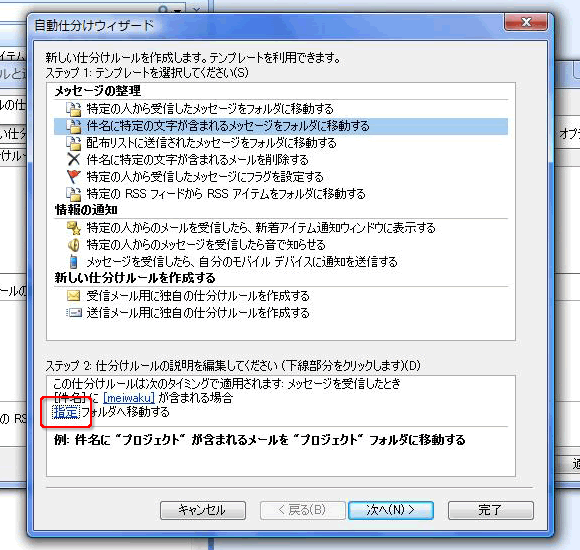 |
|||
| 8、[仕分けルールと通知]画面が表示されます。 | |||
|
|||
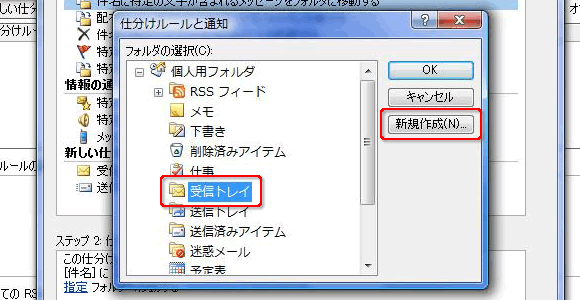 |
|||
| 9、[新しいフォルダの作成]画面が表示されます。 | |||
|
|||
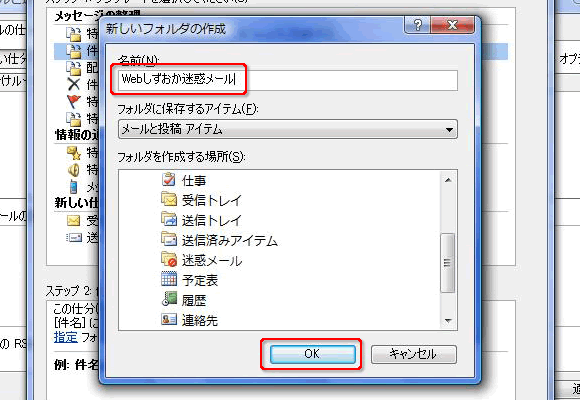 |
|||
| 10、[仕分けルールの通知]画面が表示されます。 | |||
|
|||
![[OK]ボタンをクリック](images/furiwake-mo/furiwake2.jpg) |
|||
| 11、[自動仕分けウィザード]画面が表示されます。 | |||
|
|||
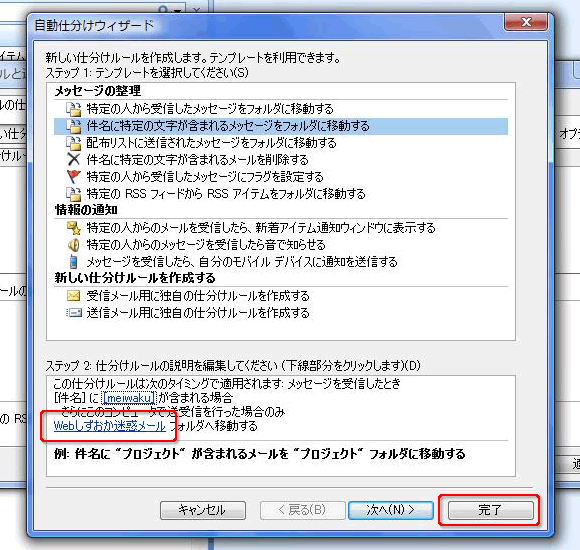 |
|||
| 12、[仕分けルールと通知]画面が表示されます。 | |||
|
|||
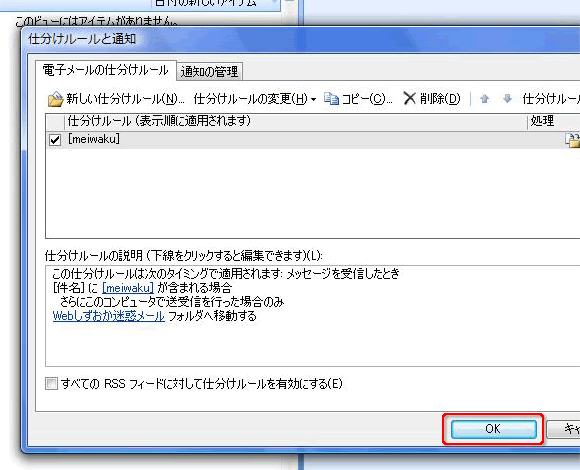
|

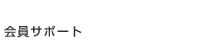

![[ホーム]タブ→[ルール]ボタン→[仕分けルールと通知の管理]の順にクリック](images/furiwake-mo/furiwake1.jpg)