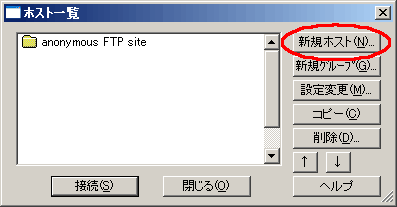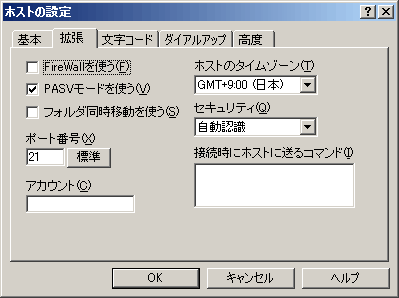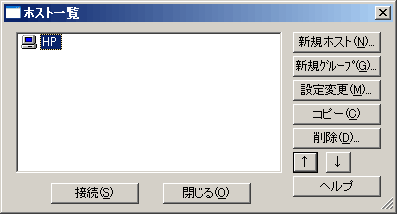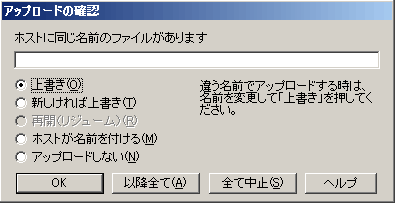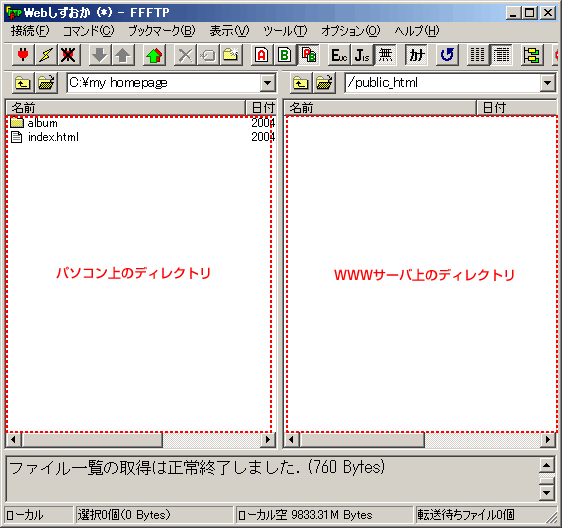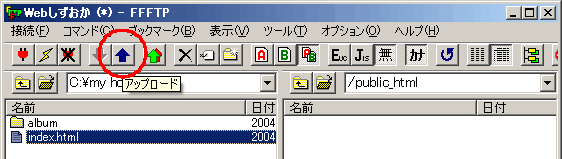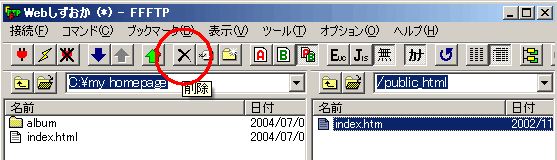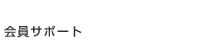| (1) ホストの設定名(T) |
お好きな名前をつけます。 例:Webしずおか |
| (2) ホスト名(アドレス)(N) |
「パーソナルページ」(個人会員専用、無料)の場合
www2.wbs.ne.jp |
「オリジナルドメイン(E-mail & ホームページ)」(法人会員専用、有料)の場合
メールにて通知された「FTPサーバ名」(例: www.webshizuoka.co.jp) |
「ホームページエリアレンタル」(法人会員専用、有料)、「学校・教育機関支援 無料ホームページ」(法人会員専用、無料)の場合
www.wbs.ne.jp |
| (3) ユーザ名(U) |
電子メールにて通知された「FTPアカウント」 |
| (4) パスワード(P) |
電子メールで通知された「FTPパスワード」 |
| (5) ローカルの初期 フォルダ(L) |
アップロードしたいファイルがあるフォルダを指定 |
| (6) ホスト初期フォルダ(R) |
「パーソナルページ」(個人会員専用、無料)の場合
public_html |
「オリジナルドメイン(E-mail & ホームページ)」(法人会員専用、有料)の場合
電子メールで通知された「転送先フォルダ」 |
「ホームページエリアレンタル」(法人会員専用、有料)、「学校・教育機関支援 無料ホームページ」(法人会員専用、無料)の場合
電子メールで通知された「転送先フォルダ」 |